Полезные настройки в Windows 10
18.05.2017
Темная тема
Разработчики компании Microsoft, наконец-то прислушались к просьбе пользователей и в одном из своих очередных обновлений Windows 10 реализовали официальную возможность изменять тему на темную. Многие пользователи очень давно ждали такой возможности, поскольку раньше, чтобы изменить тему интерфейса на темную приходилось вручную вносить изменения в реестр Windows 10. Темная тема интерфейса принедостаточном освещении уменьшает воздействие света на глаза, тем самым снижая их утомляемость.
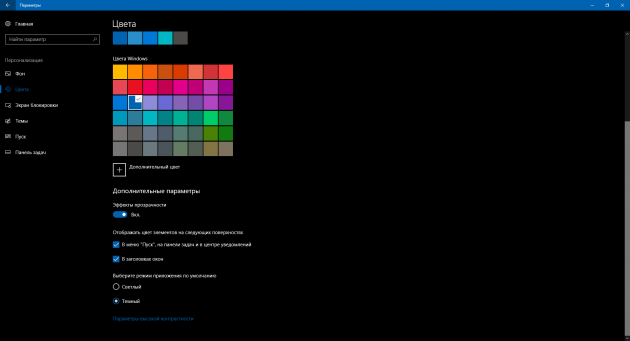
Для того чтобы задействовать темную тему нужно зайти "Пуск" - "Параметры" - "Персонализация" - "Цвета" и в расположенном ниже пункте "Выберите режим приложения по умолчанию" активировать темный режим. После этого фон интерфейса Windows 10 станет черным.
Но эта тема действует только для окон системы Windows 10 и некоторых программ из магазина Windows. Так же в некоторых браузерах Edge и Google Chrome реализована возможность переключения на темный интерфейс.
Ночной режим
В продолжении темы темного интерфейса, работе на компьютере в темноте и заботе о глазах, расскажем о специальном "ночном режиме" работы дисплея, включение которого разработчики компании Microsoft реализовали в одном из своих очередных обновлений Windows 10.
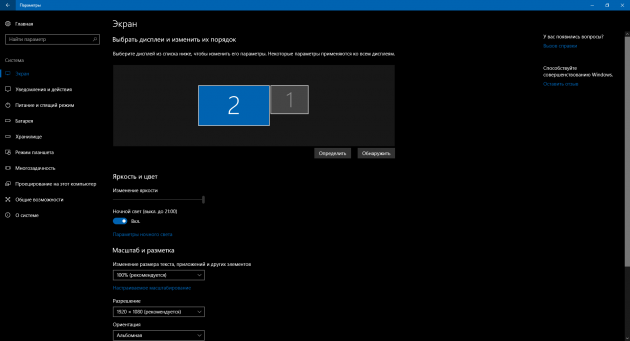
Когда "ночной режим активирован", система изменяет температуру цветов таким образом, чтобы она стала наиболее комфортной для наших глаз, так как в темноте свет, исходящий от дисплея становится слишком ярким для наших глах и быстро их утомляет.
Автоматическая очистка диска
В процессе работы системы Windows, установки и удаления программ, создаются временные файлы и папки, количество которых растет с каждым днем и для удаления которых приходилось искать, устанавливать и использовать сторонние программы. Теперь же после выхода обновления Creators Update, ситуация в корне изменилась.
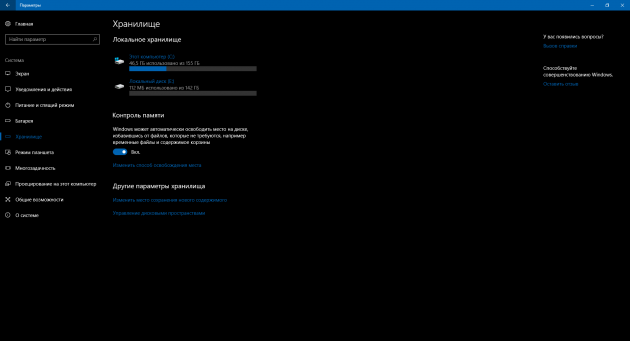
В Windows 10 появился специальный инструмент, который занимается удалением временных файлов и папок в автоматическом режиме. Для его активации и настройки необходимо Зайти в "Пуск" - "Параметры" - "Хранилище" - пункт "Контроль памяти". При необходимости можно так же изменить способ освобождения места ,воспользовавшись пунктом ниже.
Настройка окна проводника
При запуске проводника в Windows 10, по умолчанию открывается окно, в котором распологаются папки для быстрого доступа и файлы, которые вы недавно открывали. Не знаю как вы, а я до сих пор не могу к этому привыкнуть и мне это кажется неудобным. Мне привычнее видеть список дисков моего компьютера при открытии проводника, так как это было раньше.

Сейчас появилась возможность настроить проводник так, чтобы при открытии видеть список дисков моего компьютера. Чтобы это сделать, необходимо запустить проводник и на вкладке "Вид" - "Параметры" в верхней части окна у параметра "Открыть проводник для" выбрать значение "Этот компьютер".
Уведомления и быстрые действия
Помимо всего описанного выше, разработчики Windows 10 так же реализовали вывод на экран уведомлений о каких-то действиях (пришло письмо, событие в календаре и так далее). Настроить режим работы уведомлений вы можете зайдя в меню "Пуск" - "Параметры" - "Система" - "Уведомления и действия".
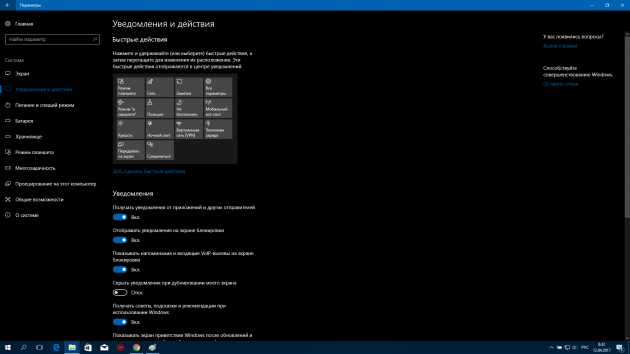
Здесь же в настройках вы сможете указать какие кнопки быстрых действий будут отображаться на панели уведомлений, для того чтобы быстро реагировать на события.
Вот пока и все интересные нововведения от разработчиков Windows 10 о которых мы хотели рассказать в этой статье. Надеемся, что они будут вам полезными и вы самостоятельно сможете резобраться настроить их на своем компьютере.
Если же у вас возникнут какие-либо сложностис настройкой вашего компьютера или ноутбука, то специалисты IT-PROF.KZ с удовольствием помогут решить ваши проблемы с компьютерной техникой. Выбирайте и заказывайте услуги на сайте и получайте удовольствие от правильной и быстрой работы вашего компьютера.


 Компьютер
Компьютер
 Ноутбук
Ноутбук
 Windows
Windows
 Программы
Программы
 Безопасность
Безопасность
 Интернет и сеть
Интернет и сеть
